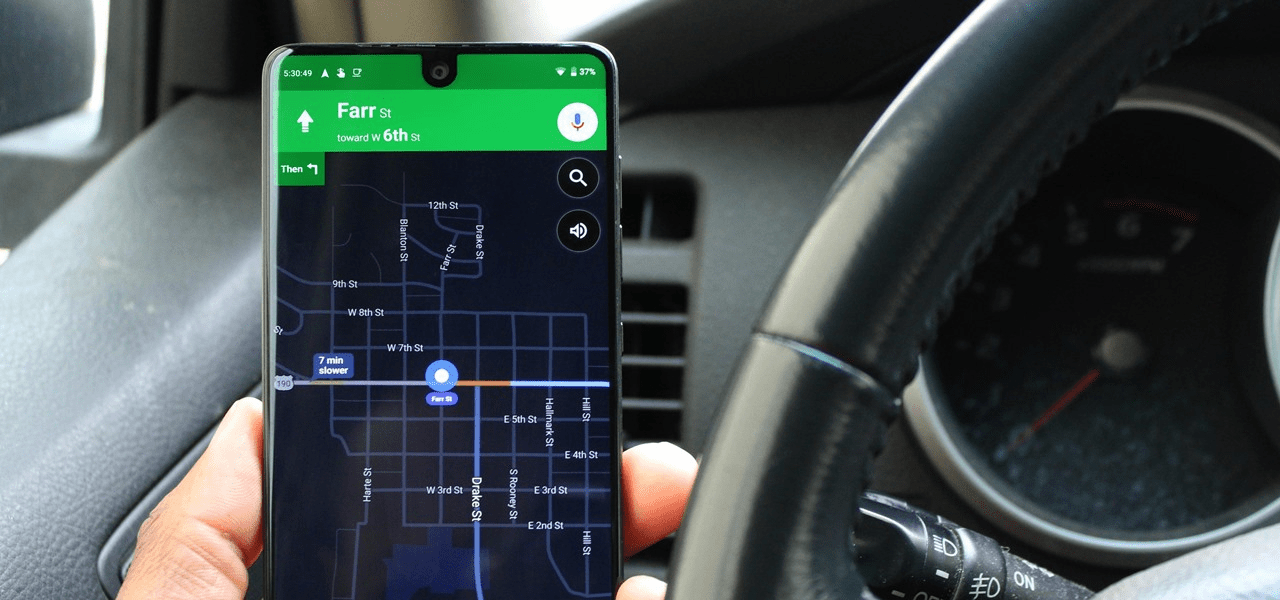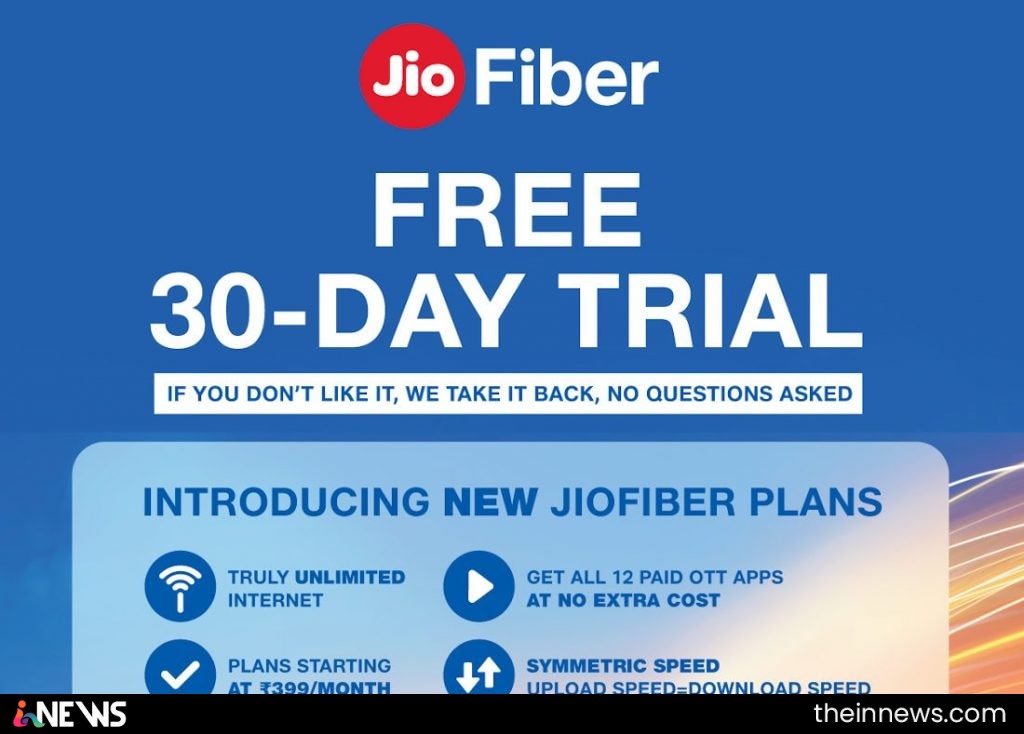While you already know that your Android and iOS devices have a feature that allows you to track them remotely, did you know that there is a similar feature for Windows as well? Before you get too excited, let me tell you that this feature does not yet allow you to perform actions like remotely wiping or locking your Windows device. So, if you are not primarily looking for that, here is how to enable the Windows laptop tracking feature:
Procedure To Enable the Windows Laptop Tracking Feature
Before you find out how to enable this feature, it is important to note that it works only on devices that have a GPS chip, a cellular connection, or any other means that can help the device determine its location. Once that is noted, you can follow the steps below.
- Firstly, you’ll have to make sure that the location services for your device is on. For that, open the start menu and search for “Location privacy settings.”
- After clicking on this, you’ll be able to check whether the location for your device is on. If not, click on “Change” under “Location”, and toggle this setting on.
- Once the location service is on, open the start menu again, and, this time, search for “Find My Device.”
- When you go to this setting, click on “Change”, and toggle the setting on.
- Now that all the required settings are turned on on your device, you can view your devices on Microsoft’s website. Here, switch to the “Find my device” tab to view your device’s location.
- The next screen should look something like the screenshot below.
Now We Successfuly Enable Windows Laptop Tracking Feature
Now that you know how to track your laptop, or any other suitable Windows device for that matter, you can worry a little less about losing it. With Window’s laptop tracking feature, you can easily find its location remotely.