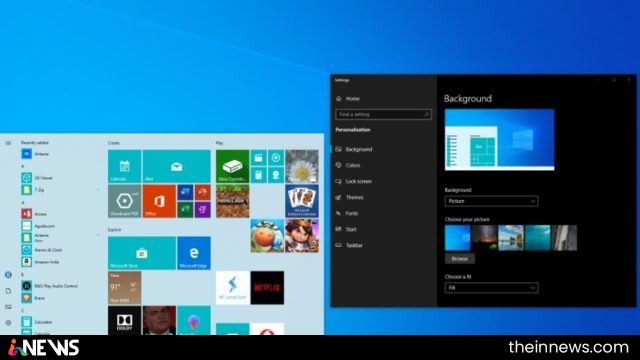When we talk about Windows 10 themes, the very basic customization choice we tend to get is the ability switch between lightweight and dark themes on your Windows 10 devices.
With the release of the Windows 10 1903, a.k.a., May 2019 Update, Microsoft has created the Windows 10 lightweight theme even better. Now, the light theme is consistent as more UI components, including the Task Menu and Action Center, change color after you switch themes.
On top of that, Microsoft has added a few customization choices that allow you to play with the Windows 10 themes and change them according to your wants. So, let’s see how can you customize Windows 10 themes —
How to combine Dark and lightweight modes in Windows 10 themes?
As mentioned above, you need to have the Windows 10 could 2019 Update installed on your machine to induce access to those choices. Once you have it, simply follow the steps mentioned below.
- Open the Settings app > go to Personalization.
- Click on colors.
- Here, Click on the Custom button under “Choose your color” choice.
- Now, under ‘Choose your default Windows mode,” you can decide whether you want to have a Light or Dark theme for your system UI.
- Similarly, under ‘Choose your default app mode,’ you can decide whether or not apps installed on your machine should have a lightweight or dark look.
So, this way will combine and match the dark and lightweight Windows 10 themes to have a different experience. for example, you can keep the light theme for the system UI and send the apps on your machine to the dark side.
You can see that the Taskbar on my computer has a lightweight theme while the Settings app has a dark theme.
Here, I am forward that the choose your default app mode choice would mostly work for the UWP apps and Microsoft-made apps. it might not work well for gift apps.
You can try experimenting with different permutations and see which one pleases your eyes the most. Here, you’ll also realize the choice to enable or disable transparency on Windows 10 themes. Further, you can change the color of the accent and system UI which might add some more diversity.