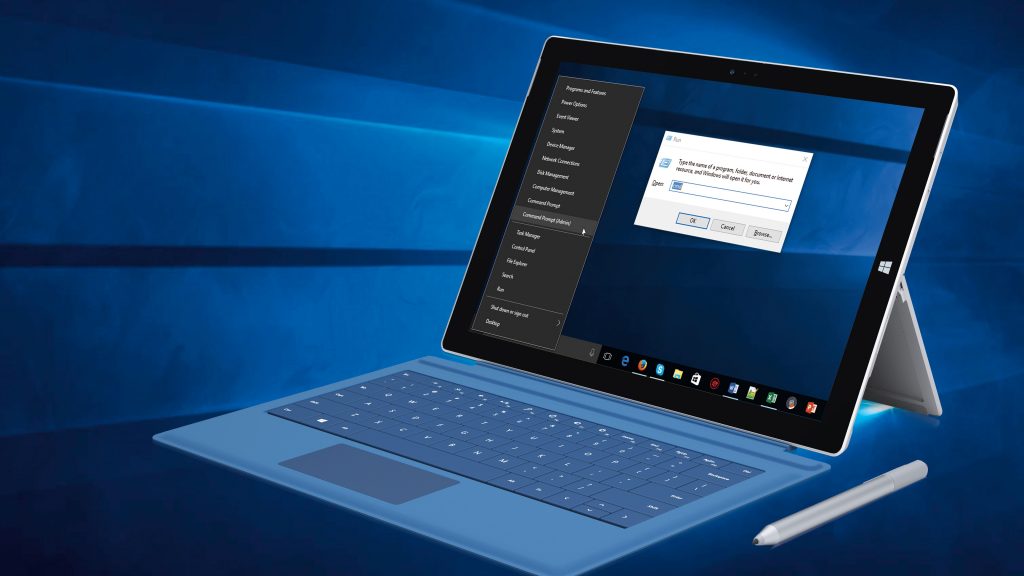With Windows 10, Microsoft finally updated the long-neglected command prompt. you can now quickly select and paste text within the command prompt window, but first, you have to enable the keyboard shortcuts. Here’s the way to do it.
Previously if you wanted to copy and paste within the command prompt you had to jump through hoops: Open the context menu with the Alt+E keyboard combination, go to Edit > Mark to inform Windows you want to mark text to select, then use a lasso tool to create a box around the text you wanted to select. You needed to go back to the context menu to repeat and to stick. The upgraded command prompt in Windows 10 is much simpler. you can copy and paste with the familiar CTRL + C to copy and CTRL + V to paste keyboard shortcuts. to get this functionality, head to the application’s properties settings.
1. Open command prompt. The quickest way to do this is to click the Windows key, type in cmd, and hit Enter or click on the app.
2. Right-click on the command prompt’s title bar and choose Properties
3. Uncheck the box next to “Use legacy console (requires relaunch)”. this should automatically check the “Enable Ctrl key shortcuts” option.
4. Click OK.
Now you’ll select text using your mouse or the keyboard (hold down the Shift key and use the left or right arrows to pick words). Press CTRL + C to copy it, and press CTRL + V to paste it within the window. you can also easily paste text you’ve copied from another program into the command prompt using the same shortcut.
Once you have copying and pasting within the command prompt down, check out our guides on how to map a network drive to quickly share files and how to enter the BIOS to access critical settings.