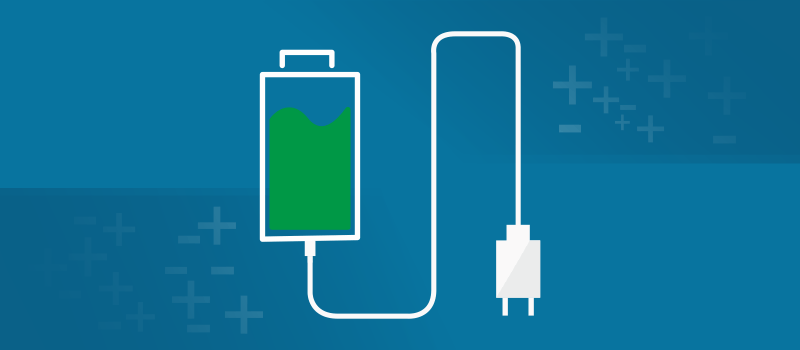Windows 10 has a built-in, hidden battery report tool that can tell you everything you need to know about your laptop battery, including your battery life estimate and its capacity over time. Use this powercfg command to raised understand your battery’s health and optimize your computer’s battery life.
We’ll use the command prompt to generate an HTML battery report for your computer.
1. Hit Windows Button + X and select command prompt (Admin). this is the quickest way to open the command prompt as an administrator.
2. Type in and enter: powercfg /batteryreport.
This command will create a battery report under C:\WINDOWS\system32\battery-report.html or, in Windows versions older than Windows 10, under C:\Users\[Username]
3. Open the Battery report HTML file to view it.
The report will give you more information about the batteries in your system, as well as how they have been used over time.
Perhaps of most usefulness to most people is that the battery life estimates–how long you’ll expect your battery to last based on actual usage–and how it’s changed since you first installed the OS. It’s more accurate and precise than relying on the battery icon in your taskbar.
Other report sections such as Usage history and battery capacity can help you check your laptop battery’s health. to get many more details about your battery than you from the battery icon in the taskbar, remember this hidden trick.
Having trouble seeing Windows 10’s battery icon? Here’s how to restore a missing battery icon in Windows 10.