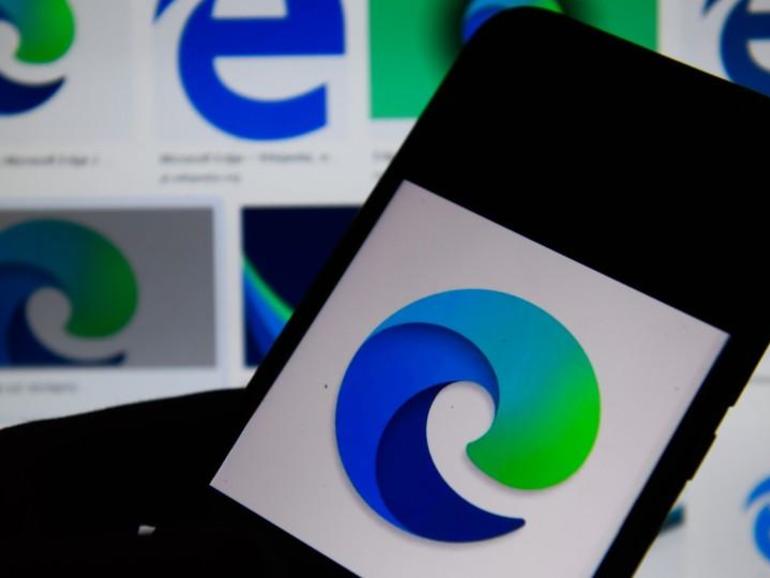If you’re unaware, Microsoft just released the primary build of Microsoft Edge for Linux, which by extension means it also can run on a Linux-supported Chromebook. And that we are excited to check how well does the new Microsoft Edge run on a Chromebook. So during this article, explained step-by-step procedure’s to install Microsoft Edge on a Chromebook.
Table of Contents
Enabling the Linux container on a Chromebook
What happen makes that the Crostini Linux container on Chrome OS, which can be able to allow and install the Linux version of Microsoft Edge on Chromebook.
If we don’t have already got that enabled, we will need to induce it done before going any further. But it’s really simple.
Step 1
First, Open the Settings.
Step 2
Next, Locate Linux (Beta) in the sidebar.
Step 3
Then, click Turn on.
Step 4
Further step you click Next.
Step 5
To give your Linux install a username and choose how much space you need to give from your internal storage to it.
Step 6
Finally you will be Click Install.
The Linux container begin to download and install itself on our Chromebook. We will know it’s finished when a terminal window pops up, Next we will goto further step.
How to install Microsoft Edge on a Chromebook
Microsoft having a 2 methods of installing Edge on Linux, and both are well-suited with a Chromebook. We will either download and use the Debian installer, otherwise we can copy and paste some code into the terminal.
Using the .deb installer
Step 1
First, Go to the Microsoft Edge Insiders page.
Step 2
Next, download the installer for Debian Linux.
Step 3
Then, open the Files app on your Chromebook.
Step 4
Then, Double click on the downloaded installer.
Step 5
Next, we will see a box that says it’s going to install with Linux, hit Install.
Step 6
After the installation process has finished we will see a notification in the bottom right-hand corner of our screen.
Step 7
Then, we open Edge from the Linux Applications folder in app drawer or pin it to yourshelf for easier access.
Using the terminal
May be we enable Linux on our Chromebook, we will at some point have to get relatively comfortable with the terminal. This way used to install the Microsoft Edge, we first adding the Microsoft PPA. It’s a fast and simple way to keep everything up to date, too, and luckily, Microsoft has produced all the code we want to get going.
Now we copy and paste the following code block into our terminal.
curl https://packages.microsoft.com/keys/microsoft.asc | gpg --dearmor > microsoft.gpg sudo install -o root -g root -m 644 microsoft.gpg /etc/apt/trusted.gpg.d/ sudo sh -c 'echo "deb [arch=amd64] https://packages.microsoft.com/repos/edge stable main" > /etc/apt/sources.list.d/microsoft-edge-dev.list' sudo rm microsoft.gpg sudo apt update sudo apt install microsoft-edge-dev
Except we add the -y flag to the final line, the only interaction we will be necessary to create and press Y to confirm you want to install.
Finally we finished this process, we can launch Edge from our Linux Apps folder in our app drawer or pin it to yourshelf for easier access.