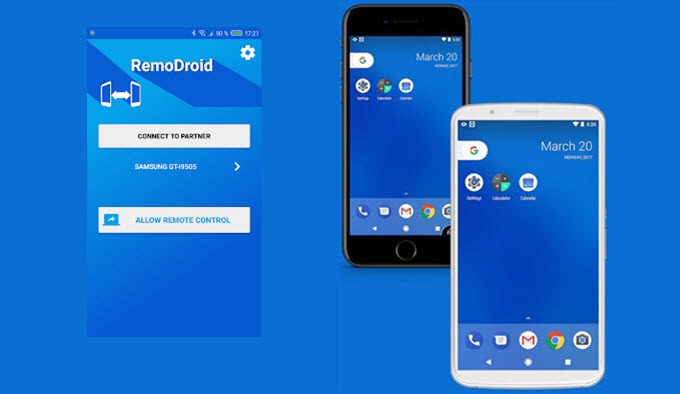
For every tech nerd out there, troubleshooting PC and mobiles may be a daily chore and that we understand that. While we have already got great remote desktop software for PC, there are only a couple of solutions within the Android ecosystem. Now Peoples are using more smartphones, it’s become important to troubleshoot smartphone issues remotely. So Here,we goto explained to remotely control an Android smartphone from another Android smartphone.
Remotely control Android phone from another phone
Now a days more application we used to Remotely Control an Android Smartphone from Another Android Smartphone. For Example, TeamViewer, AirMirror, and AnyDesk. But, I have found that TeamViewer is simply the best solution for Android to Android remote control. It doesn’t move with too many permissions or asks to sign in for a brand new account. It just gives a 9 digit code, and we’re off to regulate your Android smartphone remotely. So we recommend use to TeamViewer if we plan to remotely control an Android smartphone from another Android smartphone.
Step 1
First, Install TeamViewer for Remote Control (Free) on the Android smartphone which we will use to control another device. Mostly the host device. For example, if we are going to help our parents or friends with some smartphone troubleshooting then install this app on your device.
Step 2
Next, we install TeamViewer QuickSupport (Free) on the Android smartphone that needs support. For example, your parent’s or friends device.
Step 3
Once installing the apps, open TeamViewer QuickSupport and it’s ask to enable “Allow display over other apps” so we go ahead and enable the toggle.
Step 4
Then, it will ask we download an add-on. Tap on “Download” and it will take we the Play Store. Currently, download and install it. Special add-ons are need so that TeamViewer can properly register the touch input and support the navigation system based on the Android device.
Step 5
At last, the QuickSupport application will providing a 9 digit code next to “Your ID”. Note it down and share it with the host.
Step 6
Next, Open the TeamViewer for Remote Control app on the host mobile and enter the 9 digit code and tap on “Remote Control“. On the opposite device, QuickSupport will get a prompt. Tap on “Allow.”
Step 7
Here, we will get a prompt to enable the Accessibility Service for the add-on. Allow it. Then, it will ask if we want to share the screen. Tap on “Start Now”.
Step 8
At last, we will be able to remote control one Android phone on another Android phone with full controls. For example, here we controlling Mi A1 on our OnePlus 7T without root or special ADB permissions.
Step 9
Next, we can uninstall apps, change key settings, use the virtual navigation bar, and perform almost anything remotely. We can also transfer files using the dedicated “File Transfer” tool.
Step 10
Unexpectedly, when we reversed the setup and was remotely controlling the OnePlus 7T (running Android 10) on Mi A1 (running Android 8), even the gestures worked fine. Immediately we lock the Zoom button to perform various touch actions.















