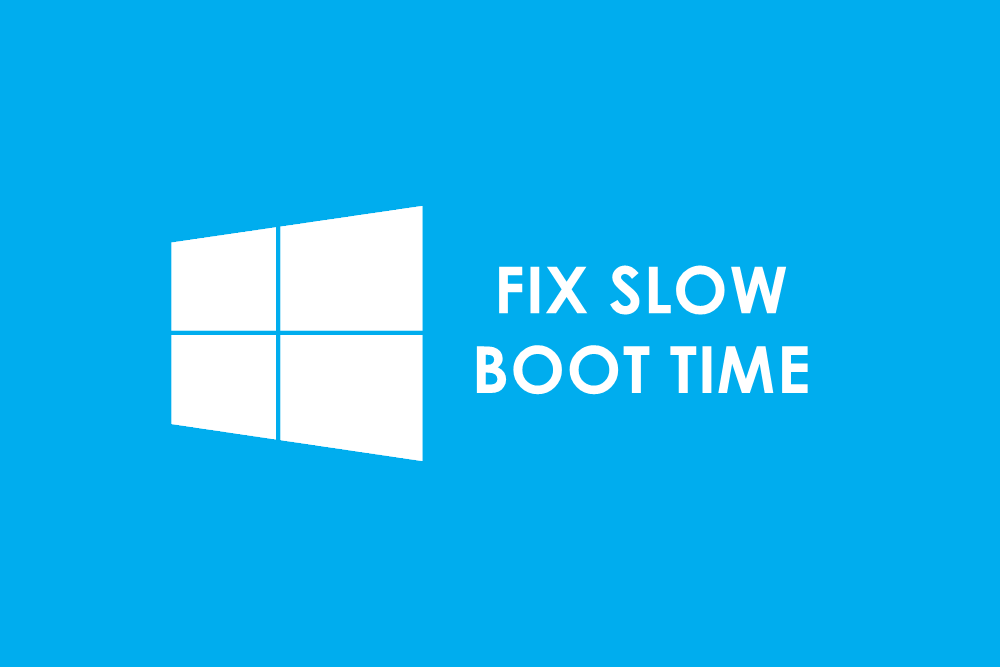
If you’re tired of waiting and expecting your Windows 10 PC to boot, you are going to require to make sure the Fast Startup setting is enabled. Also known as Fast Boot in Windows 8, this feature shuts your PC down similar to how it sets the machine to sleep, writing the state of your OS to a hibernation file.
We tried this out on a PC we’re currently testing for review, and enabling Fast Startup reduced our boot time from 1 minute to 19 seconds, shaving 41 seconds — two-thirds of the boot time — off. Since changing this setting doesn’t take much time, why not take a moment now to save many within the future?
Users who encrypt their have drive with software like TrueCrypt may not want to enable the setting, as they will then need to manually dismount encrypted drives before shutting down. Fast Startup also may cause file corruption or other issues for computers that dual-boot between partitions or operating systems, so keep the setting disabled if you manage your computer in that manner.
This setting is usually enabled in PCs sold running Windows 10 and any that were upgraded from Windows 8, but it’s more likely to be disabled on devices that were upgraded from Windows 7. Here are step-by-step instructions for how to show on Fast Startup mode.
How to Cut Your Windows 10 PC’s Boot Time by 66 Percent
1. Click the start button.
2. Type “Power Options.”
3. Select Power Options.
4. Click “Choose what the facility button does.”
5. Select “Change settings that are currently unavailable” if the Shutdown settings are greyed out.
6. Check the box next to “Turn on fast startup.”
7. Click Save Changes.
Now your PC will take advantage of the Fast Startup mode after you boot it up.













