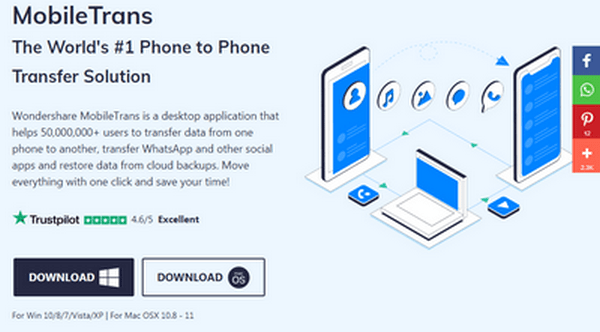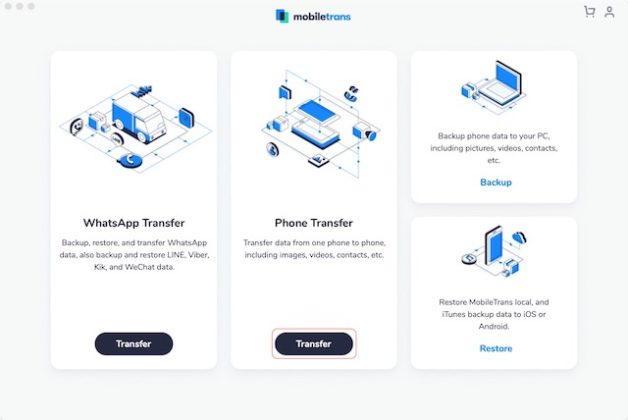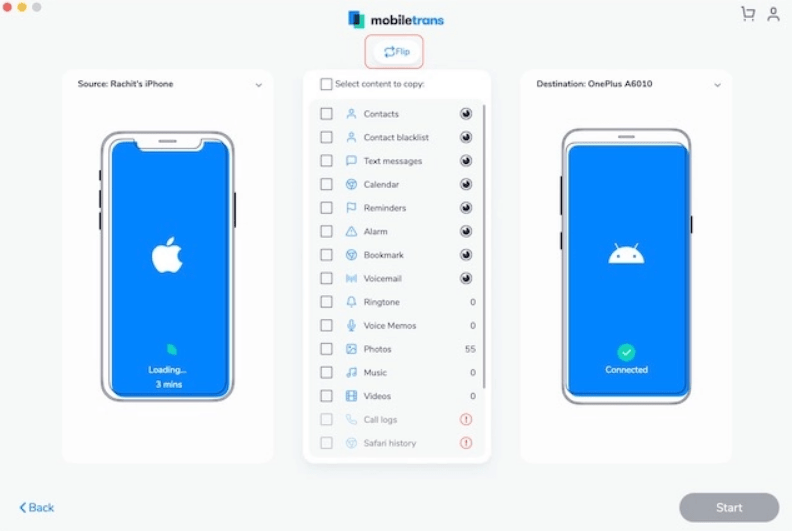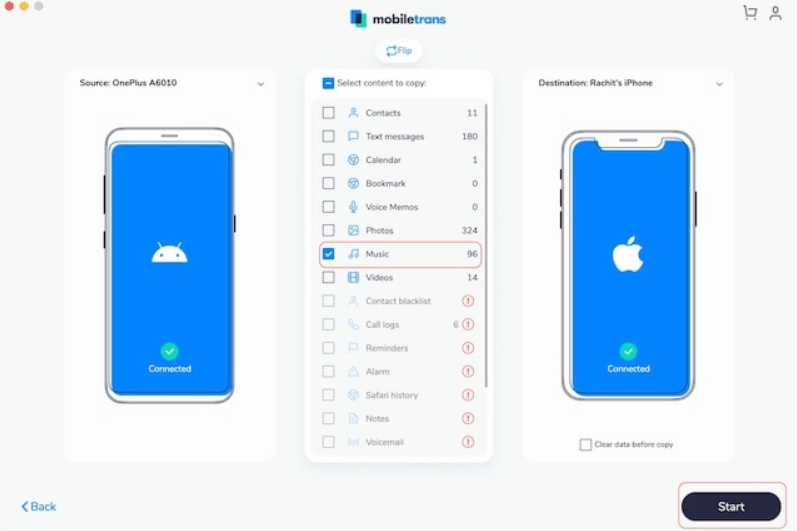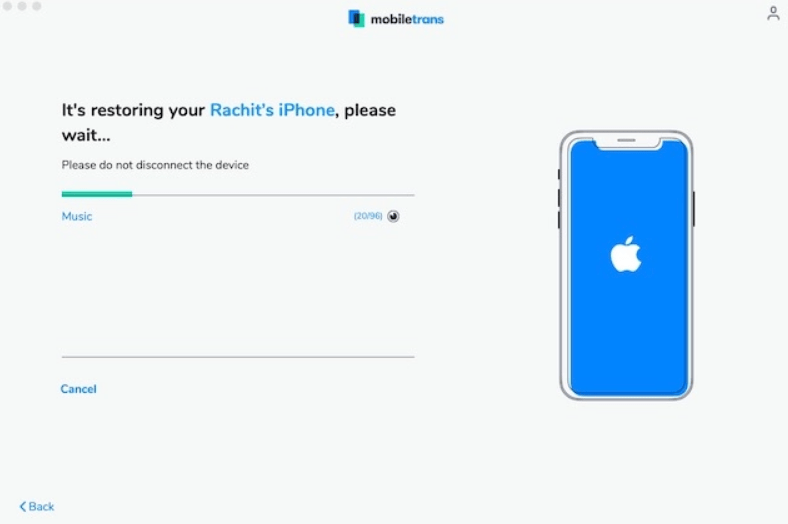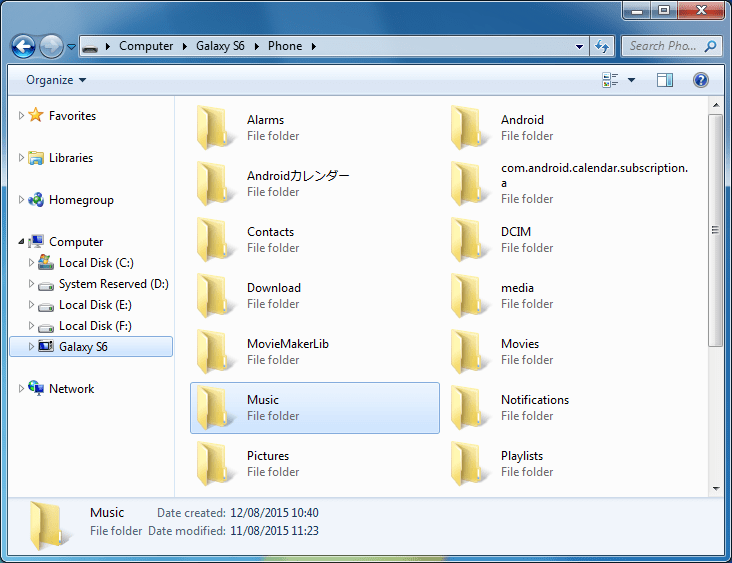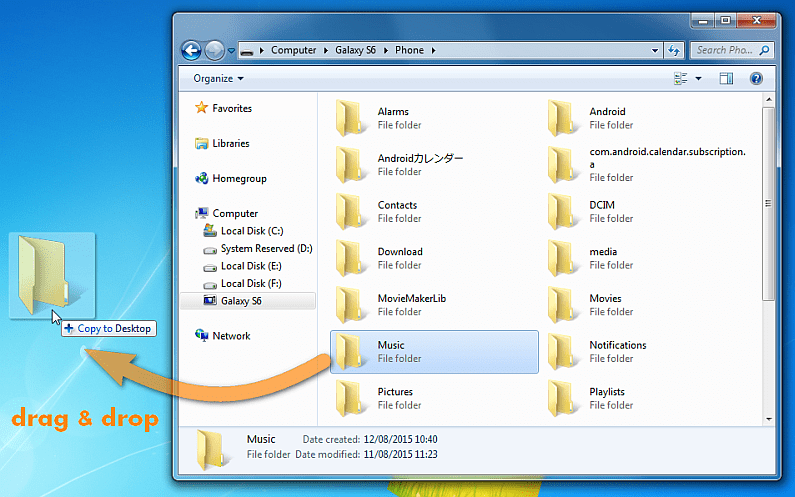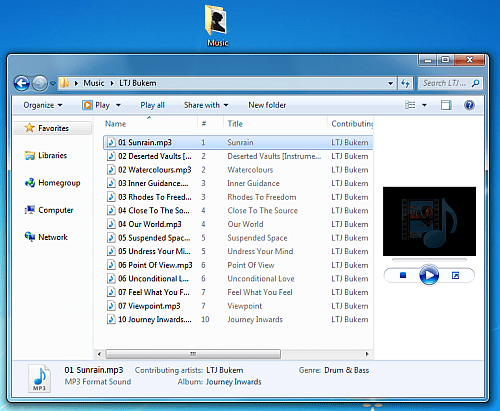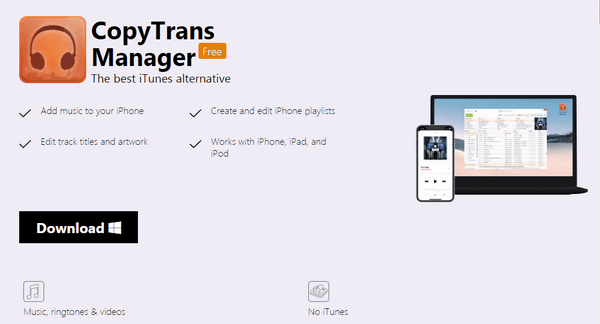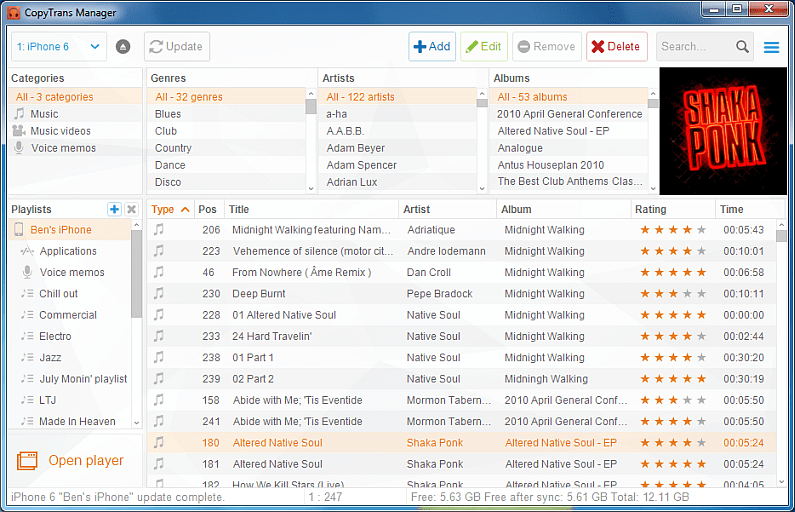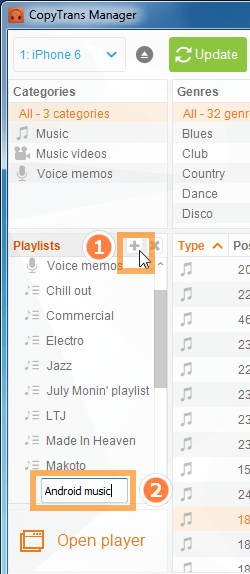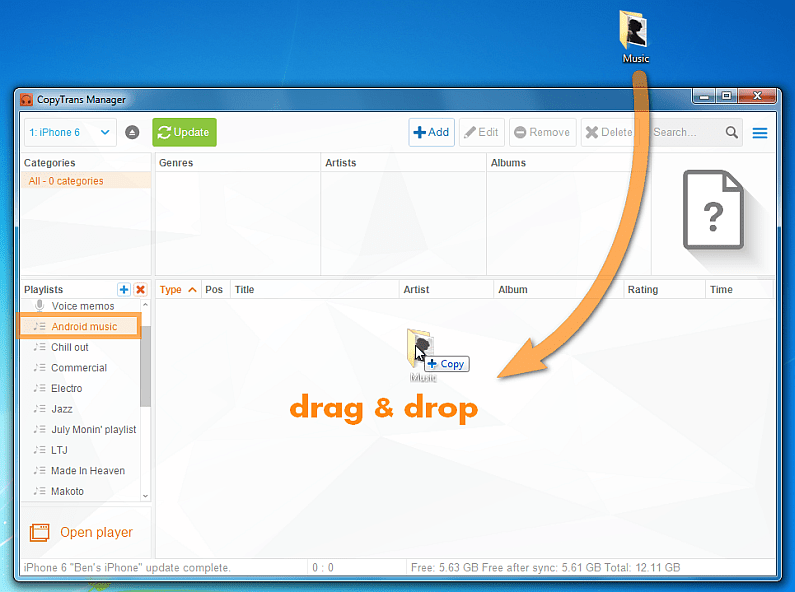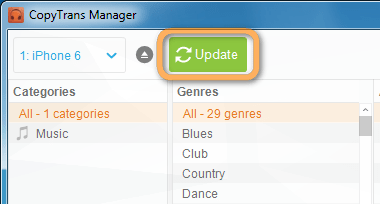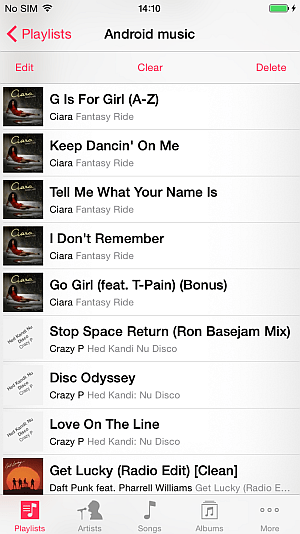Music and other files transfer from your old mobile to your new mobile can be difficult, In particular if you are changing platform (Android to iPhone or vice versa). You’ll have acquired many precious data on your Android that you simply don’t need to lose when switching to an iPhone.
Luckily, there are many applications already on your mobile and your PC you’ll use for the transfer, also as some third party application’s which greatly simplify this task.
In this Article, we use 2 methods to transfer music from your Android device to your iPhone.
- Transfer Music from Android to iPhone using Wondershare MobileTrans
- Transfer Music from Android to iPhone using CopyTrans Manager
Table of Contents
Method 1
Transfer Music from Android to iPhone using Wondershare MobileTrans
Step 1
First, you download and install the Wondershare MobileTrans app. Once you have installed and launch this app, using for your Mac display, but the same steps on Windows, so you can follow along regardless of your desktop OS.
Step 2
To connect your Android and iOS smartphones and click on the “Transfer” button under the Phone Transfer menu.
Step 3
At this time, you set the Android as source and the iPhone as destination. For all the same procedure we set left side is the source, and the right side is the destination. For some cause, your iPhone is showing up on the left side, click on the “Flip” button.
Step 4
Here, you have choose “Music” as the data source and then click on the “Start” button to start transferring the music.
Step 5
Depending on your music library size it can take some minutes, so keep patience.
Method 2
Transfer Music from Android to iPhone using CopyTrans Manager
- First, copy the songs from Android to your PC
- Next, transfer the songs from your PC to iPhone
First, copy the songs from Android to your PC
Step 1
To connect the Android Mobile or tablet to the PC and navigate to the “Music” folder of the phone device.
Step 2
Next, you Drag and drop the entire folder to the PC Desktop.
Step 3
Now, the songs are copied to the PC.
NOTE: May be you have store the songs in Google Music, get the Windows version of Google Music Manager and download your library to the PC.
Next, transfer the songs from your PC to iPhone
Step 1
First, Download the CopyTrans Manager on your PC.
Step 2
Next, Start the program and connect the iPhone, iPad, or iPod. CopyTrans Manager helps we add songs and playlists to Apple iDevices, and without need for iTunes. The program lists your iPhone tracks.
Step 3
Next we create a new playlist name, for example, “Android Music”.
Step 4
Here, we select the playlist and drag and drop the Music folder from the PC Desktop to the main program window.
Step 5
Next, you Click on the “Update” button to apply the changes. CopyTrans Manager will transfer the music to your iPhone.
Step 6
Finally we open the Music app on the iPhone to see and play the songs.