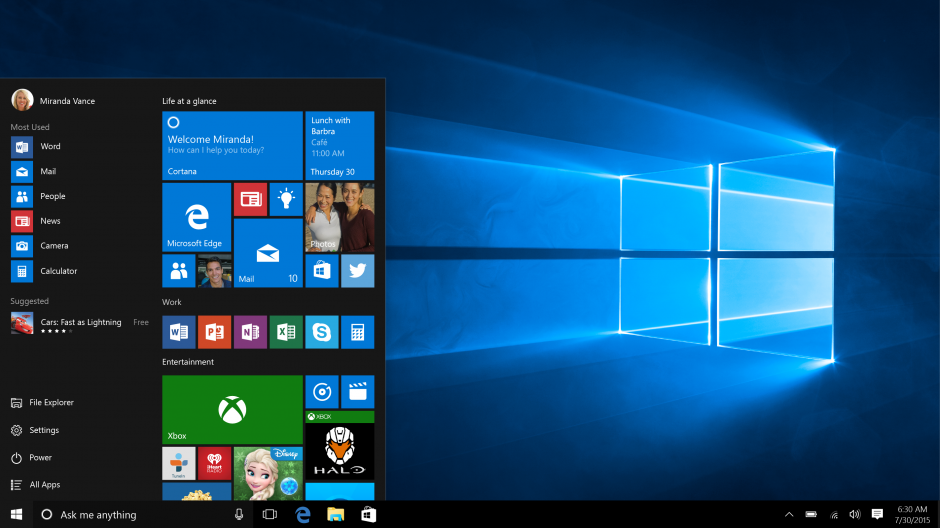
Safe Mode for Windows is an alternate way to access your system in order to to fix problems or remove malware from the computer. This tutorial will introduce you to the feature and show you how to boot your own computer or laptop in Safe Mode.
This article covers tips for Windows 7, Windows Vista, Windows XP, Windows 8.1, and Windows 10.
N.B. Booting a Windows PC in Safe Modenmn should not be attempted without prior experience or technical expertise.
Table of Contents
What is Safe Mode?
Safe Mode is a Windows feature that allows you to access your computer’s interface without having to load unnecessary drives and software. In other words, it is your device’s diagnostic mode. When you start your computer in Safe Mode, only specific components neededh to run the operating system are loaded. Because of this, certain features are limited or restricted, like internet access and video playback.
Why Start You Computer in Safe Mode?
Some malware files are impossible to remove because they are already running. In Safe Mode, only the necessary files are loaded and malicious files can be removed.
Start Windows XP, Vista, or 7 in Safe Mode
Begin by restarting the computer. Once the progress bar is nearly loaded, start tapping the F8 key on your keyboard. (If F8 does not work, try tapping F5 instead). Do this until Windows’ Advanced Options menu appears.
N.B. If you begin tapping the F8 key too soon, your computer might display the message: “Keyboard Error.” To resolve this problem, restart the computer and try again.
Using the arrow keys, select Safe Mode, and then press Enter:

N.B. If you are on a network and your system requires that you be connected to the other computers or to the internet, choose Safe Mode with Networking. Dial-up connection users will not be able to use this option in Safe Mode.
Start Windows XP Home Edition in Safe Mode
With a Windows XP Home Edition computer, you should first log in to the Admin account by disabling the Bypassing the Logon Screen option.
To disable this function, press your Start button and select Command Prompt from the Accessories list.
Then, type control userpasswords, and press the Enter key on your keyboard. This command will launch the Windows 2000 User Accounts application.
Head to the Users tab, and check the box next to Users Must Enter a User Name and Password to Use This Computer. Then, click OK.
You can now boot into Safe Mode by pressing the F8 key during startup.
N.B. The password for the Admin account should be left blank in Safe Mode.
Start Windows 8 and 8.1 in Safe Mode
For booting in Safe Mode with Windows 8 and 8.1, please see this Kioskea how-to
Start Windows 10 in Safe Mode
Click the Start menu and click the Power button. Press and hold the Shift<bold> button on your keyboard and click <bold>Restart.
After your computer reboots, select Troubleshoot > Advanced Options > Startup Settings > Restart.
Windows will reboot again, after which you can choose which kind of Safe Mode you would like to enter. Press the F4 key on your keyboard to access the general Safe Mode, F5 to access Safe Mode with Networking, and F6 to access Safe Mode with Command Prompt.
N.B. If you are a novice, do not try to change any configuration settings in a Safe Mode environment using the Command Prompt, as you could seriously damage your system. You should contact a technician if you are not able to boot in Safe Mode.
For alternative ways to start your computer in Safe Mode, please visit our FAQ on Accessing Safe Mode without the F8 Key.







