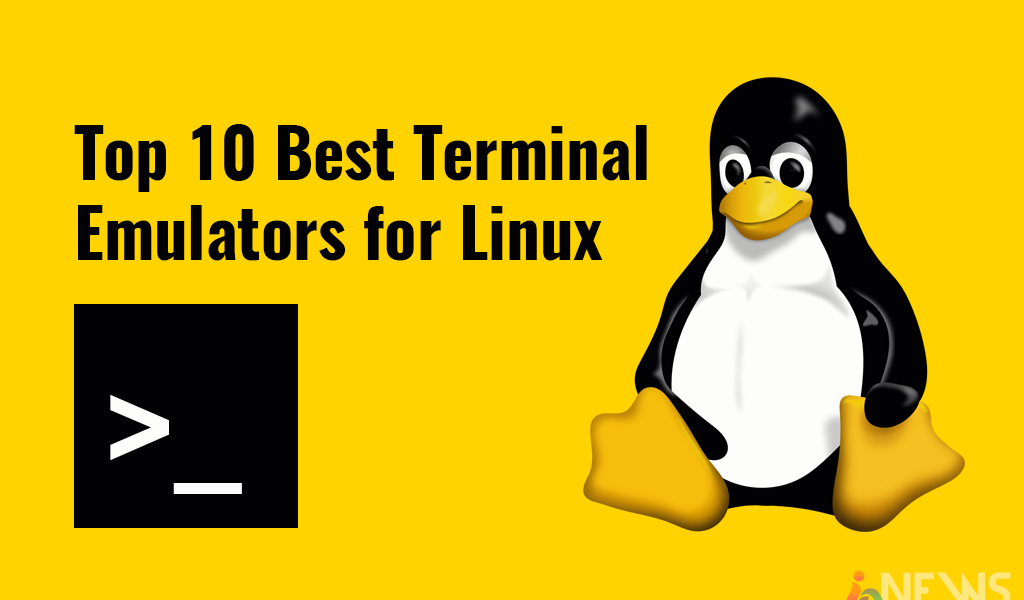
- The terminal emulator is only an application; there is nothing characteristically “scary” about it (the commands you keep running in it are possibly unsafe). Furthermore, since it’s an application like some other – say, a music player or a messaging application – you can without much of a stretch supplant it.
- As you may definitely know, “terminal” used to allude to genuine physical devices. They had a keyboard and a screen, and empowered individuals to communicate with the mainframe computers. Nowadays, our terminal emulators are simply programming, however we regularly utilize a similar word – terminal – for them.
- The lion’s share of Linux terminals imitate the usefulness of VTxxx devices created by DEC (Digital Equipment Corporation), yet there are emulators for different devices (IBM, HP, ADDM ). Linux terminals are fundamentally the same as each other, particularly those in view of the VTE software library. The distinction is principally in extra choices that you can empower to enhance your work process.
- While the vast majority will be content with the default terminal gave by their Linux distribution, some might need to switch things up. In case you’re feeling brave, here are 10 best Linux terminal emulators splendidly fit for supplanting your present one:
Table of Contents
1. AltYo
- Great if you want: a drop-down terminal with many tab management options
- AltYo doesn’t have a lot of dependencies, but it has plenty of tab-related settings. You can work with multiple tabs, rearrange them, modify their titles, or lock them to prevent accidental closing. Since it’s adrop-down terminal, it slides smoothly from the edge of your screen, but it will also work well with tiling window managers.
- AltYo canautomatically open apps in new tabs once you launch it, or even make them auto start with your Linux desktop. Beginners will be happy to hear that AltYo has an uncomplicated settings dialog, so they don’t have to edit any configuration files. Conversely, those who wish to tinker behind the scenes can customize AltYo with CSS.
- Website
2. Kitty
- Great if you want: a modern terminal optimized for speed
- Kitty has a smart feature that’s relatively uncommon among Linux terminal emulators –OpenGL rendering. Instead of taxing the CPU, it relies on the graphics card for faster and smoother output.
- You can open multiple instances of Kitty and organize them neatly in one container. Several tiling layouts are supported, and you can even save a layout (with all running apps and commands) as a session and load it at any time.
- Website
3. Extraterm
- Great if you want: advanced options for managing command output
- The award for the coolest feature goes toExtraterm’s command frames. Extraterm places the output of Linux commands into color-coded frames – blue for successful, red for failed commands. You can quickly delete the output of a command by clicking the X icon, or open it in a separate tab within Extraterm. If you switch to Selection Mode, you can edit the output of each frame.
- Other helpful features includefrom and show The first one lets you use the output of a previous command as input for the next one. The show command displays the contents of a file in the terminal window, and image files are supported, too.
- Website
4. Urxvt
- Great if you want: extensibility and speed
- Urxvt stands for rxvt-unicode, which hints at the origin of this terminal emulator. It is afork of rxvt with support for Unicode – an encoding standard that makes it possible to represent various writing systems and characters in files and applications.
- Urxvt also supports custom line height and letter spacing for better readability. You can use urxvt in server-client mode, where it runs as a background process (server) to save memory and to open new urxvt windows (clients) much faster.
- If Perl is your favorite programming language, then urxvt might be your favorite Linux terminal emulator. There are quite a fewPerl extensions for uxrvt that you can enable to introduce features like tabs, clickable URLs, and clipboard management. Of course, you can try your hand at writing custom extensions.
- Website
5. Xfce Terminal
- Great if you want: a beginner-friendly terminal with optional drop-down mode
- Xfce Terminal is abeginners’ favorite because it’s easy to customize through simple dialogs. It offers the standard features you’d expect from a Linux terminal, plus a few cool extras.
- You candrag-and-drop a file from the file manager into Xfce Terminal and have it display the full path to file. The terminal window background can be transparent, and you can use Xfce Terminal in Compact Mode, which hides window borders, decorations, and toolbars.
- The best of all is the optional drop-down mode that makes Xfce Terminal work like other popular drop-down terminals (Guakeor Tilda, which is on this list). Make sure to read the official documentation to ensure the drop-down mode is properly set up.
- Website
6. Konsole
- Great if you want: advanced customization through straightforward dialogs
- Using Konsole is like eating at a conveyor belt sushi restaurant.So many delicious details laid out in front of you to pick whichever you want…yet staring at them for too long might make your head spin. Where do we even begin?
- Let’s start by creating a profile. Konsole lets youswitch between profiles, or even run multiple profiles at once, in different tabs. Every profile has its own appearance and behavior settings, and you can load different shells in separate Konsole profiles. A profile can automatically run custom commands and applications when you activate it.
- Once you’ve set up profiles, dive into tab management. The Split View option displays contents of several tabs at the same time. To move tabs between Konsole windows, simply use the Clone Tab option, or detach a tab to open it in a new window.
- Other cool features include Flow Control, which lets you pause command output, and Monitor for Activity/Silence, which tells you what’s happening with commands in Konsole tabs. If you’re disappointed that Konsole doesn’t have a drop-down mode, take a look atYakuake. It’s based on Konsole and shares many of its features.
- Website
7. Gnome Terminal
- Great if you want: stability in a familiar interface
- Gnome Terminal is a somewhat lighter counterpart to Konsole in a differentdesktop environment. Like Konsole, Gnome Terminal supports profiles, and lets you customize everything from cursor shape and color scheme to encoding and Backspace key behavior.
- Since Gnome Terminal relies on the VTE library, its feature set is almost identical to other Linux terminals that share the same backend. Therefore, you shouldn’t find it too confusing if you’re switching from MATE Terminal or Pantheon (elementary OS) Terminal.
- Website
8. Terminology
- Great if you want: practical file previews in the terminal
- With Terminology, using the terminal can be fun. File management is made easier thanks to file previews that show up as small pop-ups. You can preview numerous file formats, including images and video files. Terminology automatically recognizes URLs and paths to local files, so you can open them with a mouse click.
- If you often work with multiple terminal windows, Terminology can help you organize them bysplitting a window into panes. Every pane can contain multiple tabs that you can resize at will. That way you can combine several windows into one. Another way to control Terminology is the Tab Switcher. It displays all terminal windows in a grid, letting you quickly shuffle through them to find the one you need.
- Website
9. QTerminal
- Great if you want: a drop-down terminal with support for multiplexing
- QTerminal is one of those apps that surprise you with how lightweight they are, considering the amount of features they offer. It’s afast, responsive drop-down terminal that lets you customize nearly everything: from color schemes, fonts and keyboard shortcuts to scrollbar and tab position, transparency, and bookmarks.
- Thanks to Multiplexer features, QTerminal can display multiple terminal emulator instances in one window. You can also split the QTerminal application window vertically or horizontally, and easily switch between opened tabs and windows.
- Website
10. Termite
- Great if you want: a Vim-like workflow that relies heavily on keyboard shortcuts
- At first glance, Termite is just a simple terminal emulator. If you peek at its configuration file, you’ll find a standard set of options. There’s support for transparency, custom fonts and color schemes, clickable URLs, and custom scroll back size.
- But that’s not all! Termite can work in two modes: Insert and Selection, each with its own set of keyboard shortcuts. They are all designed to make you more productive without ever needing to reach for the mouse. This is why Termite is aperfect fit for mouse less workflows in tiling window managers.
- Website
Note: There’s another Linux terminal emulator called Termit. Although similar in name, it doesn’t have the same approach as Termite.
The Best Terminal Emulators for Linux!
- Although this is already a long list, there are even more terminal emulators for Linux. Some stick to the basics and sport a traditional approach. Others, like the (discontinued)Cyborg Terminal project, go for something completely different and unexpected.
- As always, the choice is up to you, so pick a terminal that suits your level of experience. With so many terminal emulators striving to be more user-friendly and easier to customize, even complete Linux beginners shouldn’t have trouble choosing – and using – one.







